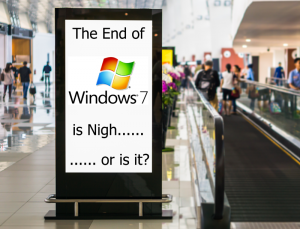Category Archives: Uncategorized
Windows 7 End Of Life
“Windows 7 End Of Life”
Wow. That sounds a bit over-dramatic and to be honest, it is.
This is the phrase that is being used to describe the next and final stage in one of the most popular versions of Windows’ timeline.
But what does it actually mean and should anyone running a Windows 7 computer expect their computer to stop working or become unusable on January 14th 2020.
The short answer…. NO. Keep calm and carry on using it.
The end of the Windows 7 lifecycle is set for January 2020. “End of life” means Microsoft will discontinue all support, including paid support; and all updates, including security updates.
The longer version…. You have three choices:
- keep calm and carry on using it but…. make sure you have all the latest security updates for Win7, a decent antivirus and, when you access the internet on it, use the right browser to do so.
- Upgrade it to Windows 10 if your hardware allows or can be upgraded to allow Windows 10 to run well on your computer.
- Buy a new computer.
If you have Windows 7 and it has downloaded and installed the “end of life notifier” update (KB4493132) then you have probably started to see a reminder appear on your screen. If you are seeing this notification regularly and it has become annoying then let us know…. We can stop it from appearing with a quick remote support session.
So, back to the three choices that you now have.
Option 1 (Keep Calm and Carry on)
Making sure you have all the latest security updates is relatively easy. As long as Windows Update is still working on your Windows 7 computer then just get Windows Update to check for updates and keep doing this until it tells you that it is completely up to date.
A decent antivirus is relatively easy too. You probably already have one in which case there is nothing for you to do. If you don’t have one then let us know and we will send you a link which will install and configure one for you. When our antivirus installs it doesn’t ask you any tricky questions because we have preconfigure and optimised the installer to make all the best choices for you. Just run it, wait and then reboot at the end.
Using the right internet browser. This is relatively straight forward too… just don’t use internet explorer. In fact this doesn’t just apply to Windows 7. In my opinion no-one should be using Internet Explorer any more. It is an old, outdated, unreliable and insecure browser which often can’t interpret what it is being asked to display by modern websites.
There are plenty of choices when it comes to third party internet browsers but we prefer Firefox.
Here’s why.. if you are used to using Internet Explorer then, once set up properly, Firefox will be more familiar to you than any of the other browsers out there.
Firefox is developed by a non-profit organisation, called Mozilla, who don’t seek to exploit your personal data for profit.
Mozilla update Firefox regularly with security and usability updates but they generally don’t change the way it looks or functions which means that it remains familiar.
Option 2 (Upgrade your computer to Windows 10)
This need not be as unsettling as most people think. Windows 7 has much more in common with Windows 10 than Windows 8 did and once set up properly you will probably wonder why you didn’t do it sooner.
However, CAN you upgrade your computer to Windows 10? This depends on the hardware in your computer. We would suggest that before upgrading your computer to Windows 10 it should have 8Gb RAM (memory). A minimum of 50Gb of free storage space on your hard drive. It is recommended that 20Gb should be free to run the install but we would suggest you don’t run the upgrade with only 20Gb free.
I’m guessing that most Desktop computers will have the storage space to run the update. Most laptops will too, unless they have an SSD which have historically been fairly small. However most Windows 7 computers will not have 8Gb RAM but they WILL usually be very easy to upgrade to 8Gb RAM. You can do this yourself with guidance but if you need help then let us know.
Option 3 (Buy a new computer)
Many people will worry that a new computer will be beyond unfamiliar and shy away from this option but for most Windows 7 customers, this is probably the right choice. If you choose this option then don’t be put off by worrying about unfamiliarity or getting your data, email, address book etc copied across from your old computer and set up properly.
If you can’t do it yourself then we can do it for you and your new computer will feel every bit as familiar as your old one did…. Just a lot faster, a lot more secure, with a raft of new features that you can choose to use or ignore and with a warranty.
If you need help choosing a new computer then read our previous blog on this subject and if you STILL aren’t sure then let us know and we will help you find your perfect computer.
If you have any questions or need help deciding what to do next then please feel free to contact us.
https://m.me/mrcomputingltd
hello@mrcomputing.net
0800 6129534
Mark & Sue
Internet security while on public WIFI
Internet Security While Away from the Home/Office – brace yourself this is a full explanation, if you want the short answer then scroll to the bottom.
Are you travelling abroad over the summer and planning on using your devices while there?
Do you regularly use shared internet connections in cafes, pubs and restaurants?
While at home your devices are pretty safe tucked away behind the firewall in your router. The biggest risk factor while they are on your own private network is YOU, your browsing habits and your ability to spot cyber-risk when you see it.
When you’re abroad or on a public internet gateway it’s a whole other matter. Your device needs to be secure and so does your access to the internet.
A lot of people think that the “private browsing” or “incognito” option on your browser achieves this but it doesn’t. Private browsing allows you to use the internet on a device while leaving as little evidence of where you’ve been as possible on the device.
To securely access the internet on a public gateway or hotel/villa internet you need a good antivirus, secure VPN and, if you’re in public, wing mirrors to make sure no one is watching your key strokes (ok maybe wing mirrors would be a bit excessive but you get the gist).
You know what Antivirus is but what’s VPN?
VPN was originally developed to allow companies to give employees secure access to their networks, and the data on them, while working remotely. However it has another useful attribute. It allows you to use public/shared WIFI to communicate with the internet securely by setting up a secure “tunnel” onto the internet so that no one can snoop on your activity, your information or your logon/security details.
If you want to know more or you want help getting ready for your big trip abroad or your not so big trip to Costa then please get in touch. We can probably help without having to visit you.
Either way, have a GREAT time and treat any communal hotel/cafe/villa computers with deep suspicion!!
https://m.me/mrcomputingltd
hello@mrcomputing.net
0800 6129534
Mark & Sue
Choosing a new computer
CHOOSING A NEW COMPUTER??
You may be looking to buy a computer for a number of reasons, Windows 7 is reaching “end of life”, one of your children is leaving for Uni soon, your old computer is wheezing or you just need a another computer for a new member of staff.
Where do you start? The choice is seemingly bamboozling.
Here is what we do when we’re asked to supply a computer by one of our customers, I’d suggest you do the same (or contact us and ask us to do it for you). Break the decision into three.
– The form the computer is going to take.
– The specification (what’s inside it).
– The manufacturer.
STAGE 1
First, decide laptop or desktop/All in One.
Is it going to be (or likely to be in the future) used in only one room or are you likely to use it around the office/house or need to take it with you?
Laptop: choose a screen size and also decide whether you would like to be able to use it as a tablet as well or just a conventional laptop.
Desktop: Is it important that it’s tidy and looks good (it’s going to be kept in a living room, client facing area or front of shop in a retail situation)? If it is then choose an All In One.
If it’s not important then a conventional desktop will be a better choice as they are better value, more easily repaired and can be upgraded easily.
The curveball setup is a smaller screened laptop (maybe 13” or 14”) with a docking station and a large monitor. This is a superb setup and gives you the best of both worlds. Portability when out and, when at home or in the office, a large screen, wireless mouse & keyboard, good sitting position and wired internet connection.
STAGE 2
So, you’ve decided what form your computer should take. Now you need to choose what is inside the computer in the way of components and this is determined by what you’re going to use it for.
When I ask this question, the vast majority of customers say “E-Mail, Internet, some documents and store some photos”.
Core i3 processor, 8Gb RAM and a 1Tb SATA hard drive would be fine for all of the above. If you want better performance/longevity then choose a computer with an SSD drive AND a conventional large SATA drive. 256Gb SSD + 1Tb SATA would be perfect but make sure that Windows is altered to store your data on the larger SATA drive as most manufacturers don’t make this alteration for you…… which is plain daft. Alternatively buy a computer with a hybrid drive.
If you need to edit videos, do a lot of photo manipulation, use CAD or play games on the computer then you need something with much better performance.
If that is the case then definitely choose a computer with an SSD AND SATA/Hybrid drive and also consider increasing the memory above 8Gb. Also look at what is available with a Core i5 or i7 processor.
STAGE 3
Choosing a manufacturer
We look at all makes of computer when we search for the perfect computer for you. However, the decision invariably comes down to three manufacturers… HP, Dell & Lenovo. We generally avoid manufacturers whose names all begin with an “A”. For most of those “A” manufacturers, the build quality of the computer is poor (very important if you’ve chosen to buy a laptop, less so if you’re buying a desktop). For the other fruit based “A” manufacturer (Apple) the difficulty comes in justifying the cost of the computer over and above the other manufacturers. There’s no doubting that they are incredibly well built, well specced and look great cosmetically but they are often double the cost of the equivalent Windows computer and these days there’s not a lot else to justify this in-spite of what many Apple acolytes will tell you. We use both Windows and Apple computers and so we understand the pros and cons of each and are very well placed to help you with your decision. We don’t discount recommending either until we know and understand what your priorities are.
If at any point you still feel bamboozled or you just plain dislike the whole process of seeing what’s out there then let us know and we will do it all for you and present you with your perfect computer….. or if you want some choice then we can send you the top three to choose from.